Configuración de un VPS MikroTik en Vultr.com

En este artículo vamos a preparar un VPS en la plataforma Vultr.com.
Ingresa con nuestro link de afiliado para ayudarnos a mantener estos laboratorios gratis para ti: https://www.vultr.com/?ref=7475508
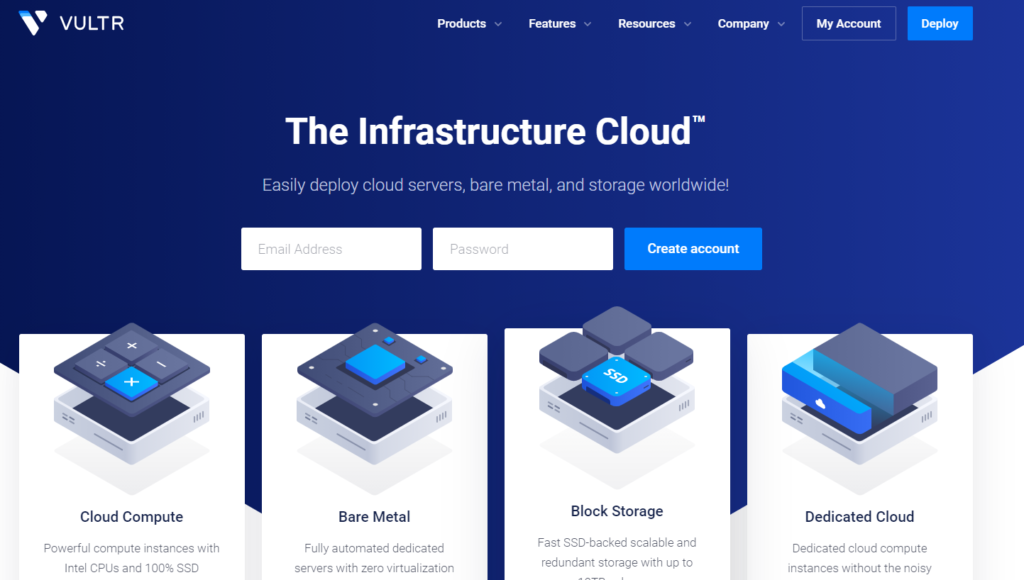
Debes hacer click en Deploy New Server.
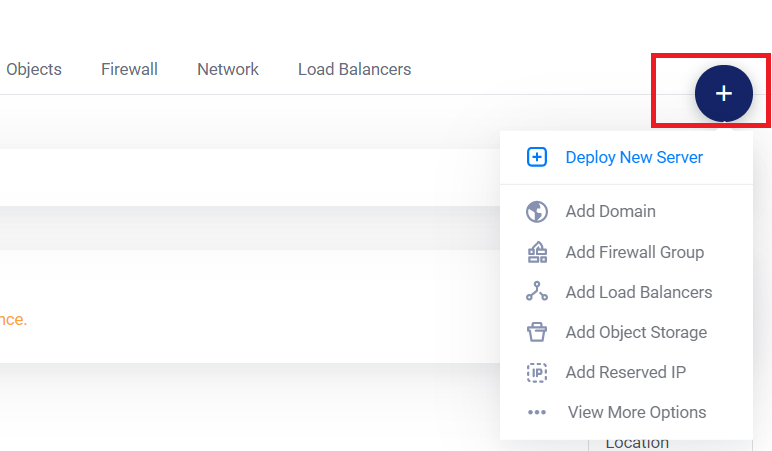
Aquí eliges Cloud Compute y la ubicación recomendada New York.
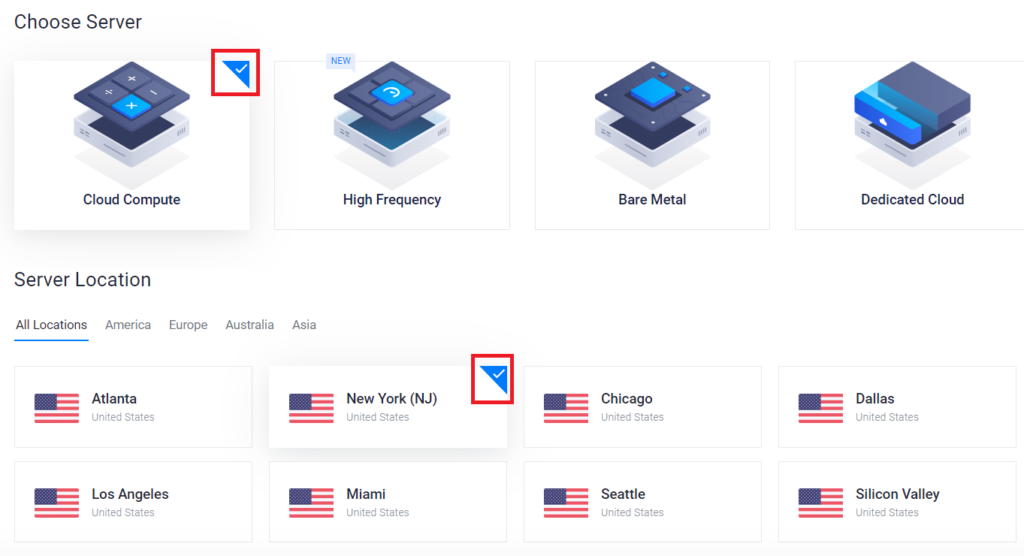
Ahora debes elegir Ubuntu 16.04 y el monto que desees pagar para tu equipo. Te recomendamos el precio de 3.5 dólares mensuales.
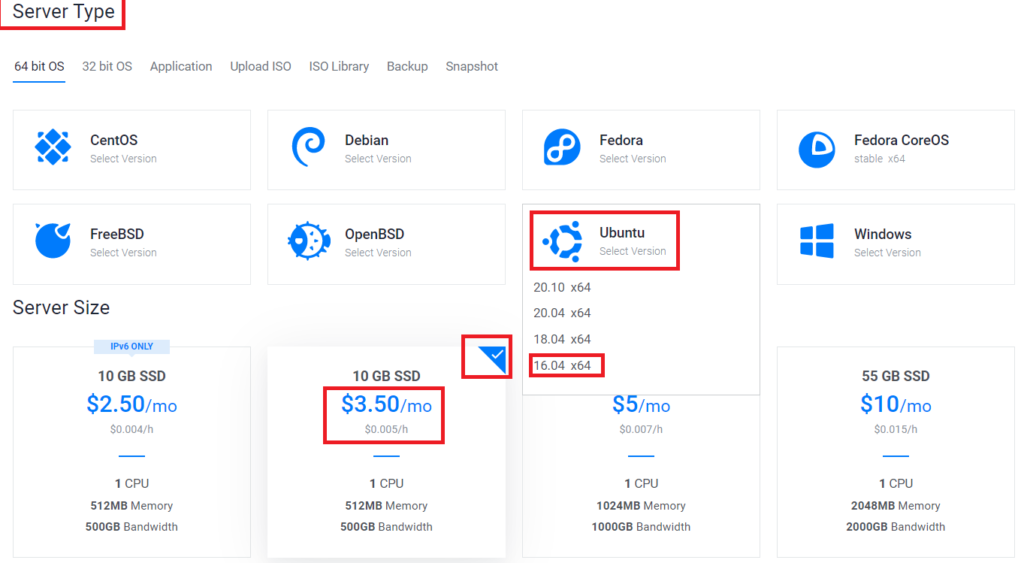
Ahora estás listo para iniciar tu VPS haciendo click debajo en Deploy VPS.

Dentro de tu VPS tienes las opciones de tu IP Pública y la clave por defecto del Ubuntu que acabas de crear. Ingresa por SSH a estos VPS y ahora toca la parte más interesante, crear un MikroTik desde este VPS.
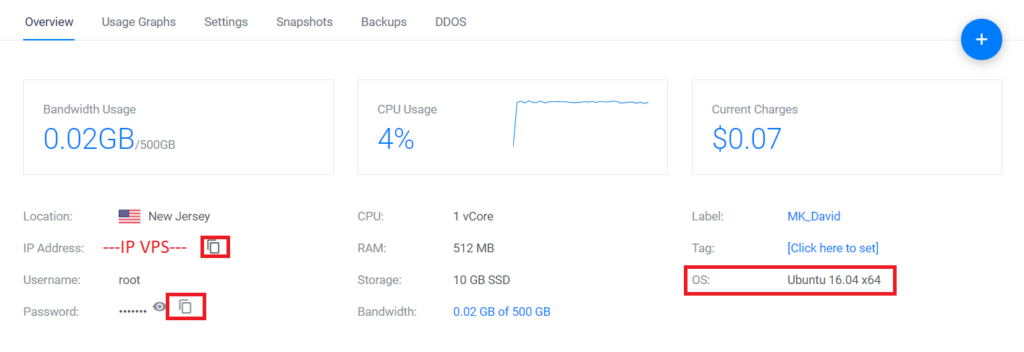
Cuando estemos dentro vía consola realizar los siguientes. pasos:
Instalación de MikroTik VULTR Paso 1 - Ingresar al root con la clave suministrada por su proveedor Paso 2 - Descargar wget apt-get install wget Paso 3 - Descargar Script creador de CHR MikroTik wget https://gist.githubusercontent.com/stroebs/54fc09734a3911e91eeeb43434f117df/raw/6e5d32781dcee606a65cb498a50063382c8ea2d0/make-chr.sh Paso 4 - copiar y presionar enter bash make-chr.sh Paso 5- Esperar proceso de instalación. Paso 6- Entrar corriendo desde la consola de Vultr a su nuevo MikroTik usuario: admin pass: en blanco Paso 7 - System/users y agregar un password a admin Paso 8 - Crear un usuario y remover el usuario admin Paso 9 - Documentar sus passwords y la IP asignada Paso 10 - Cambiar puerto del Winbox para acceder a su MikroTik